VirtualBox тепер підтримує кремнієві процесори Apple на базі ARM. Отже, якщо у вас є Mac з процесором M1 або M2, дотримуйтесь цього посібника, щоб налаштувати VirtualBox.
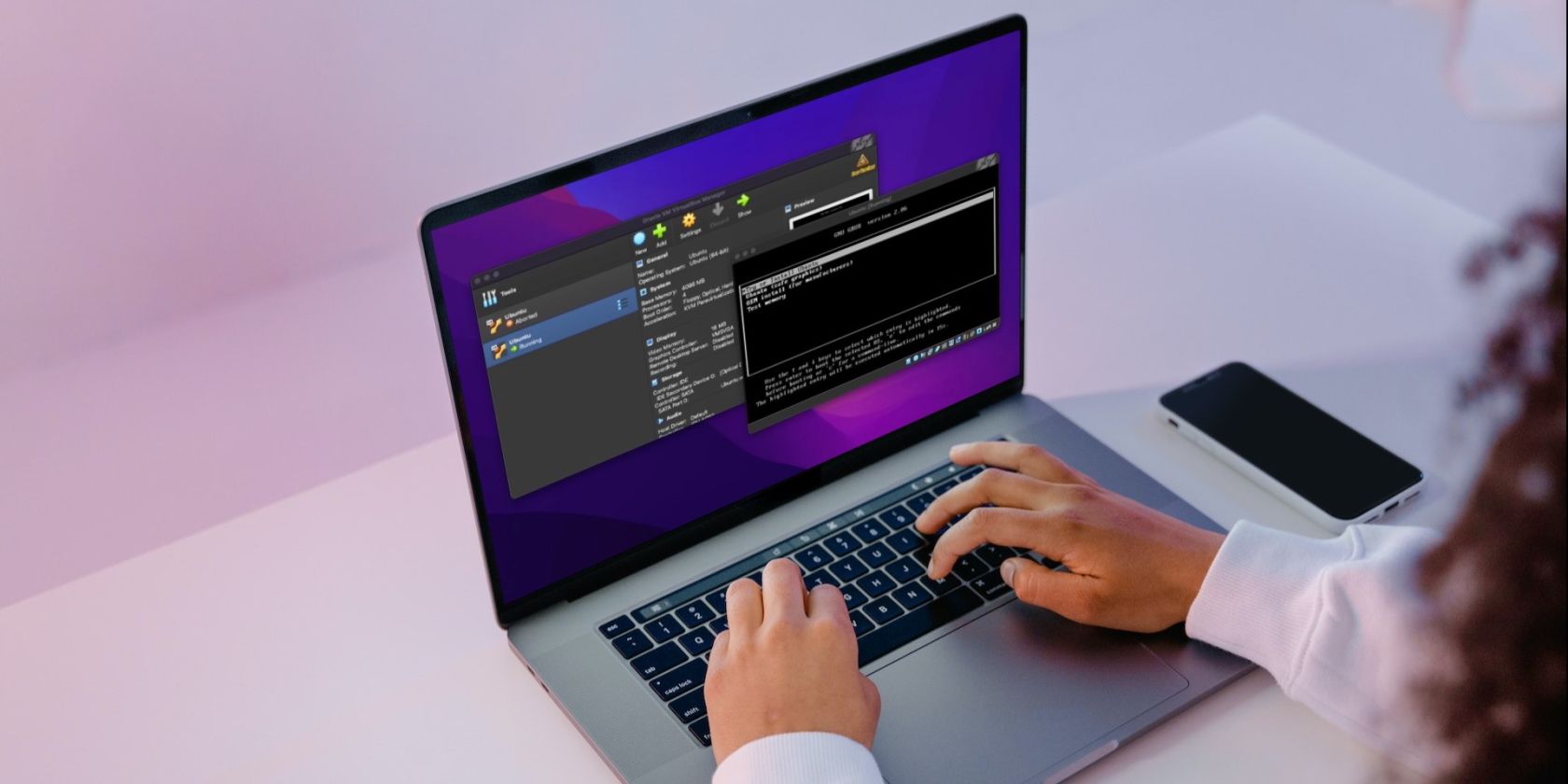
Протягом багатьох років VirtualBox був найкращим вибором більшості користувачів Mac для віртуального запуску Windows, Linux та інших операційних систем на своїх пристроях.
Однак після переходу з Intel на Apple Silicon це стало трохи складніше, оскільки VirtualBox якийсь час спочатку не працював на чіпах M1 та M2. Людям доводилося покладатися на Rosetta 2, яка не підходила оптимальної продуктивності віртуалізації.
Але завдяки вражаючій команді VirtualBox все змінилося. Тут ми навчимо вас, як встановити VirtualBox на Apple Silicon Mac.
Може бути цікаво: https://doctorapple.com.ua/yak-skachati-video-z-yutuba/
Чи підтримує VirtualBox Mac M1 та M2?
Так, попередня версія VirtualBox для розробників спочатку підтримує всі комп’ютери Mac на базі кремнію Apple.
Вбудована підтримка чіпів Apple на базі ARM означає, що можна використовувати Oracle VirtualBox, щоб використовувати максимальну швидкість і продуктивність на ваших комп’ютерах Mac з процесорами M1 і M2.
Як встановити VirtualBox на Mac M1 або M2
Ви можете використовувати такі кроки, щоб завантажити та встановити власну версію VirtualBox на MacBook M1 або M2, iMac або Mac mini.
Підтримка VirtualBox для кремнієвих комп’ютерів Apple Mac на базі ARM знаходиться на ранній стадії розробки, а це означає, що при її використанні слід очікувати на кілька помилок і збоїв.
Спочатку вирушайте до Сторінка завантажень VirtualBox та натисніть Попередній перегляд для розробників для хостів macOS/Arm64 (M1/M2), щоб завантажити кремнієву версію програми для віртуалізації Apple. Mac завантажить файл DMG, який має з’явитися в папці «Завантаження».
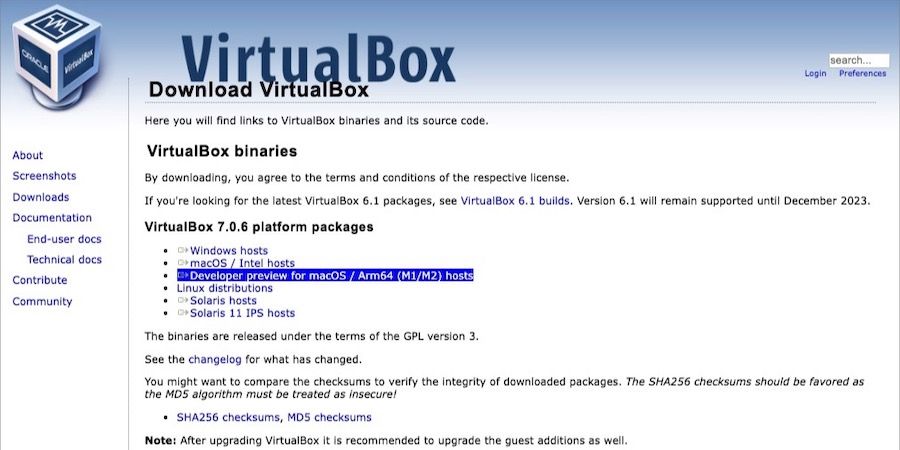
Тепер ви відкриваєте файл DMG і дотримуйтесь інструкцій на екрані, щоб продовжити інсталяцію. Двічі клацніть VirtualBox.pkg, щоб запустити програму інсталяції та інсталювати програму в папку Програми.
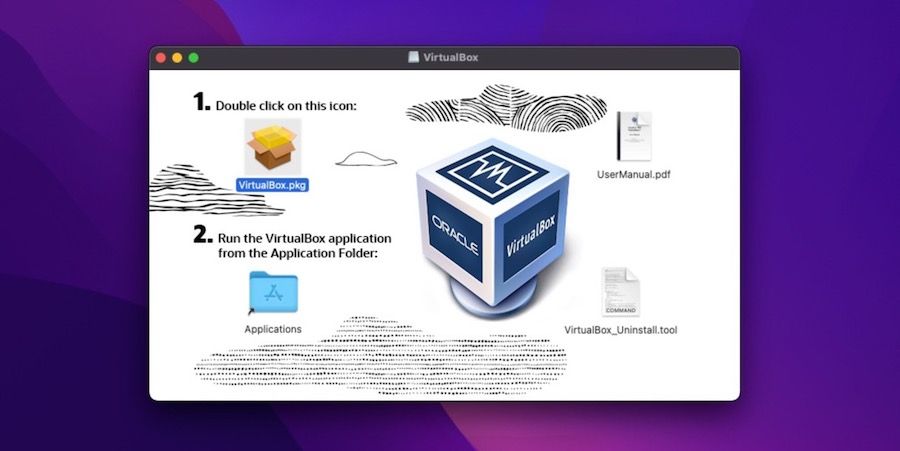
Mac може попросити вас ввести пароль під час цього процесу. Інсталятор VirtualBox також може запропонувати перемістити файл DMG в кошик після завершення інсталяції.
Вуаль! Ви успішно встановили VirtualBox на Apple Silicon Mac. Ви можете використовувати Spotlight, Launchpad або папку Applications для запуску VirtualBox.
Налаштуйте свою першу віртуальну машину на Mac M1 або M2 за допомогою VirtualBox
Ми швидко обговоримо налаштування вашої першої віртуальної машини у VirtualBox для Mac. У цьому випадку ми створили віртуальну машину Linux під керуванням Ubuntu.
Перш ніж ми почнемо, вам потрібно завантажити ISO файл для операційної системи, яку ви хочете встановити. Якщо ви плануєте почати з Ubuntu, ви можете завантажити її з веб-сайту Сторінка завантажень Ubuntu . Далі виконайте такі дії:
- Щоб створити першу віртуальну машину, відкрийте VirtualBox та натисніть кнопку «Створити».
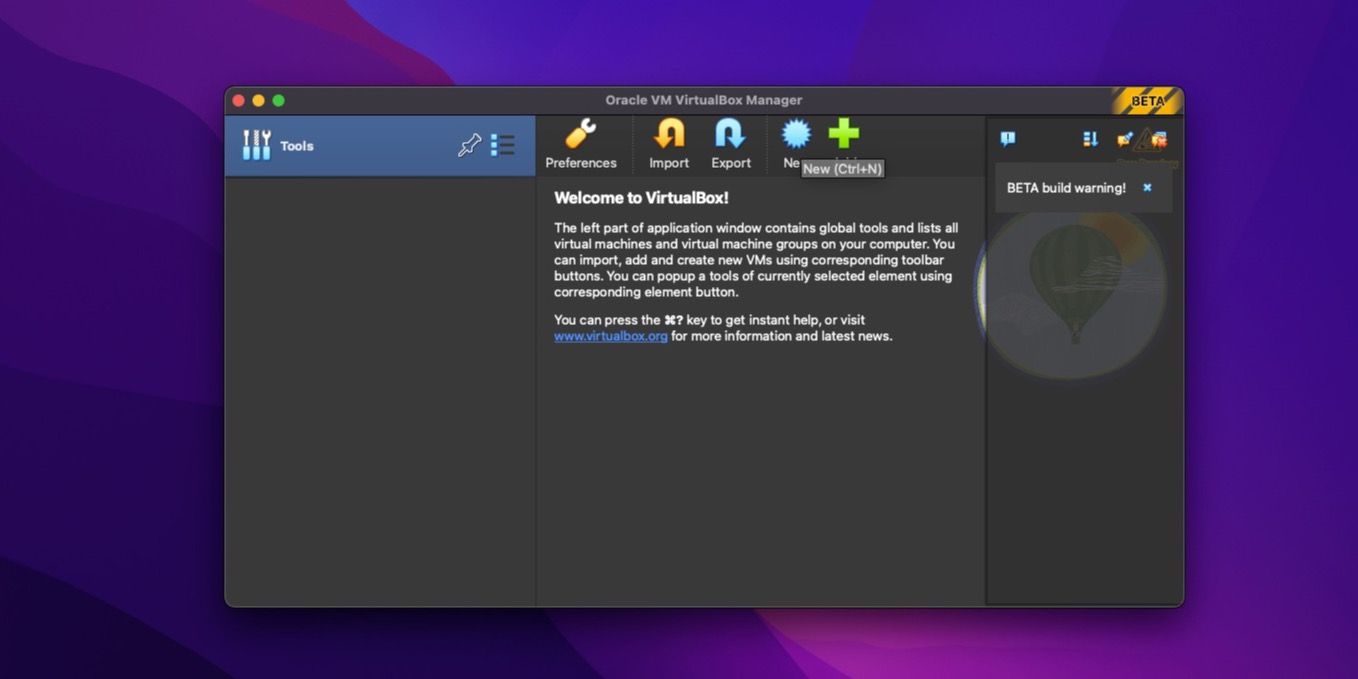
- Потім вкажіть ім’я віртуальної машини, виберіть місце зберігання та відкрийте файл ISO. Якщо ви використовуєте популярну ОС, таку як Ubuntu, VirtualBox автоматично виявить її та заповнить інші дані.
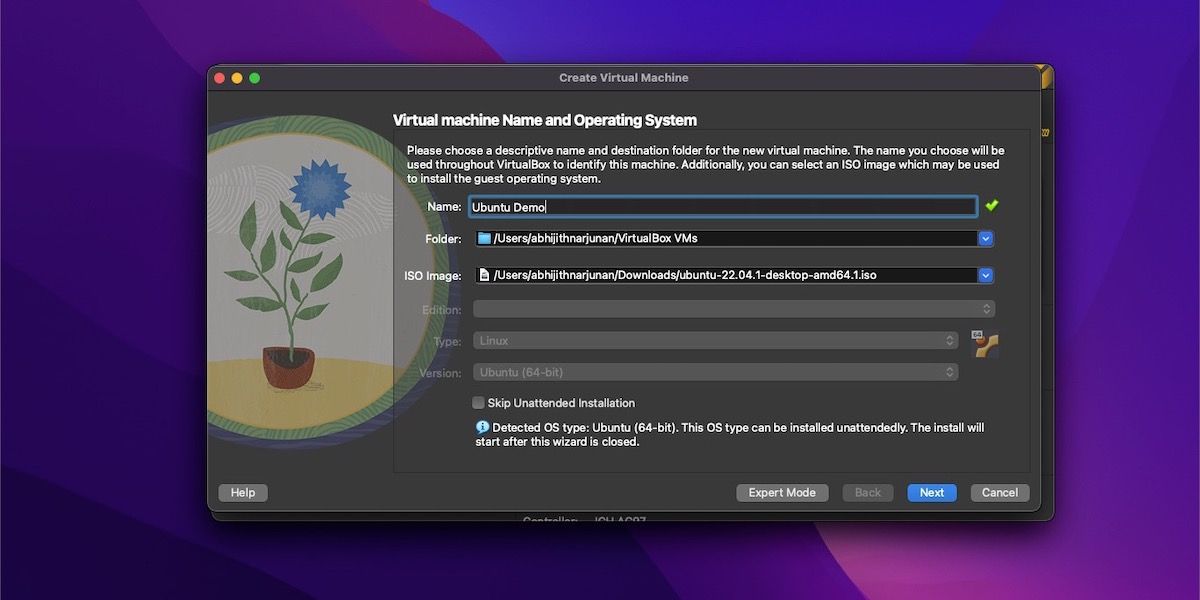
- Ви також можете пропустити автоматичну установку. Наприклад, якщо ви хочете внести зміни в ОС, ви можете включити параметр, щоб пропустити автоматичну установку. Тепер ви можете натиснути Далі, щоб продовжити.
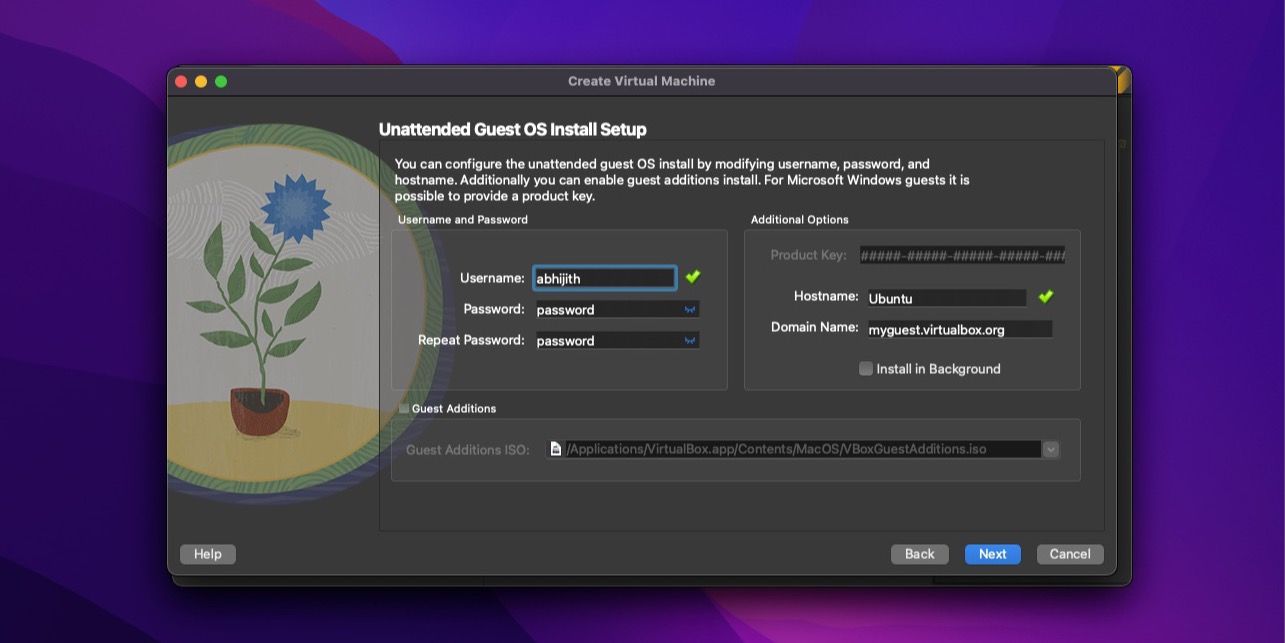
- Після того, як ви надасте дані для входу в обліковий запис користувача ОС, ви зможете вибрати ресурси віртуальної машини, такі як ОЗУ та процесори. Виберіть відповідно до завдань, які ви плануєте виконувати з ОС, але гарною ідеєю було б виділити половину ОЗУ вашого Mac та кількість ядер ЦП для віртуальної машини.
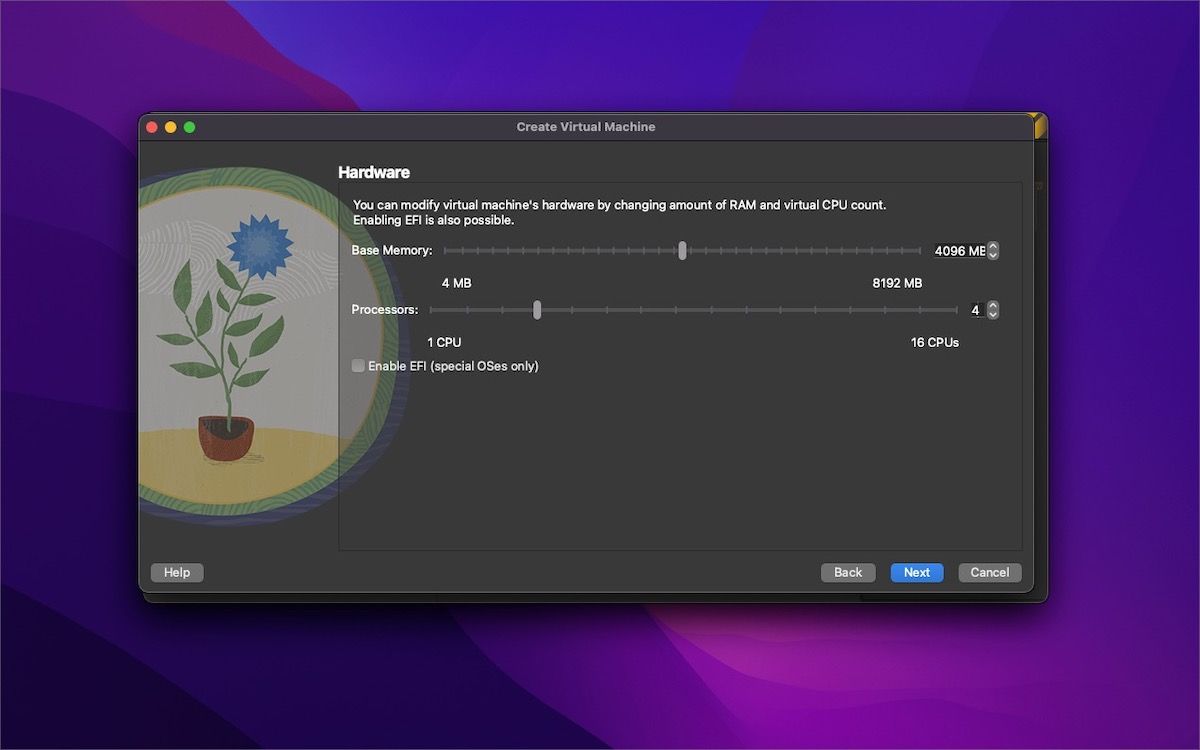
- Далі потрібно вибрати параметри сховища для віртуальної машини. Зверніться до основних вимог ОС, а потім подумайте про те, скільки місця потрібно, щоб вибрати розумно. У випадку Ubuntu рекомендується мінімальний віртуальний простір для зберігання 25 ГБ.
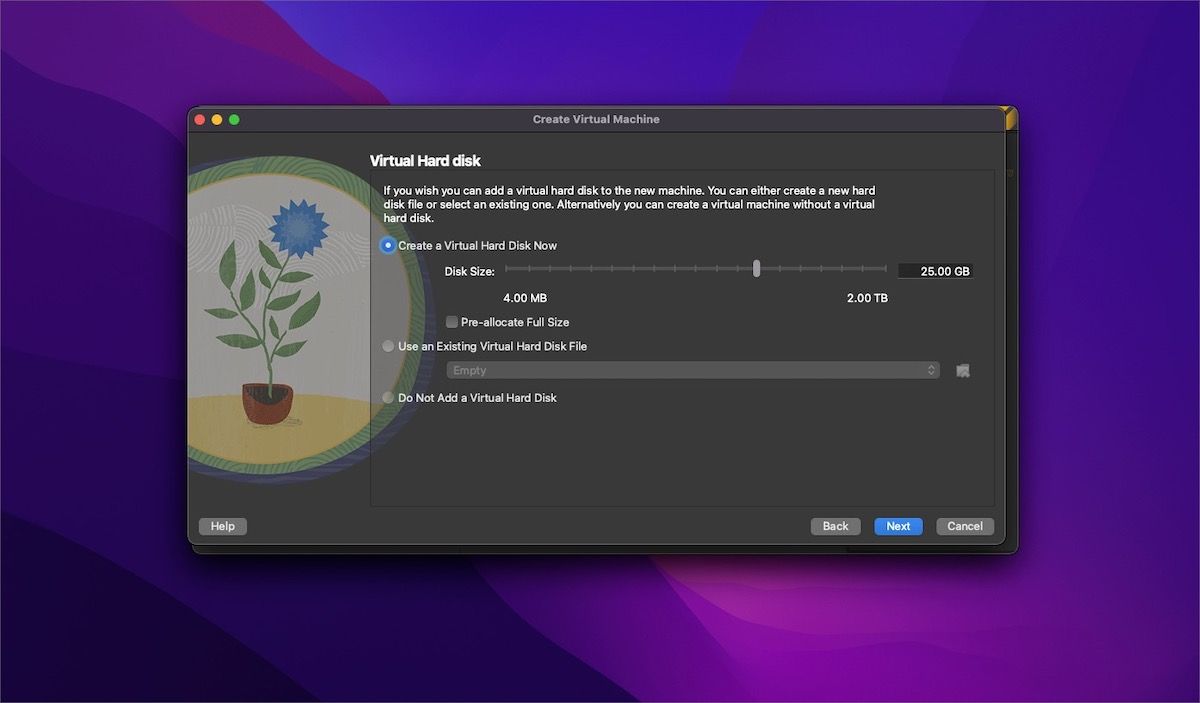
- Тепер VirtualBox покаже зведення всієї вашої конфігурації. Отже, використовуйте цю можливість, щоб перевірити ще раз свій вибір перед створенням віртуальної машини. Коли ви готові, ви можете натиснути «Готово».
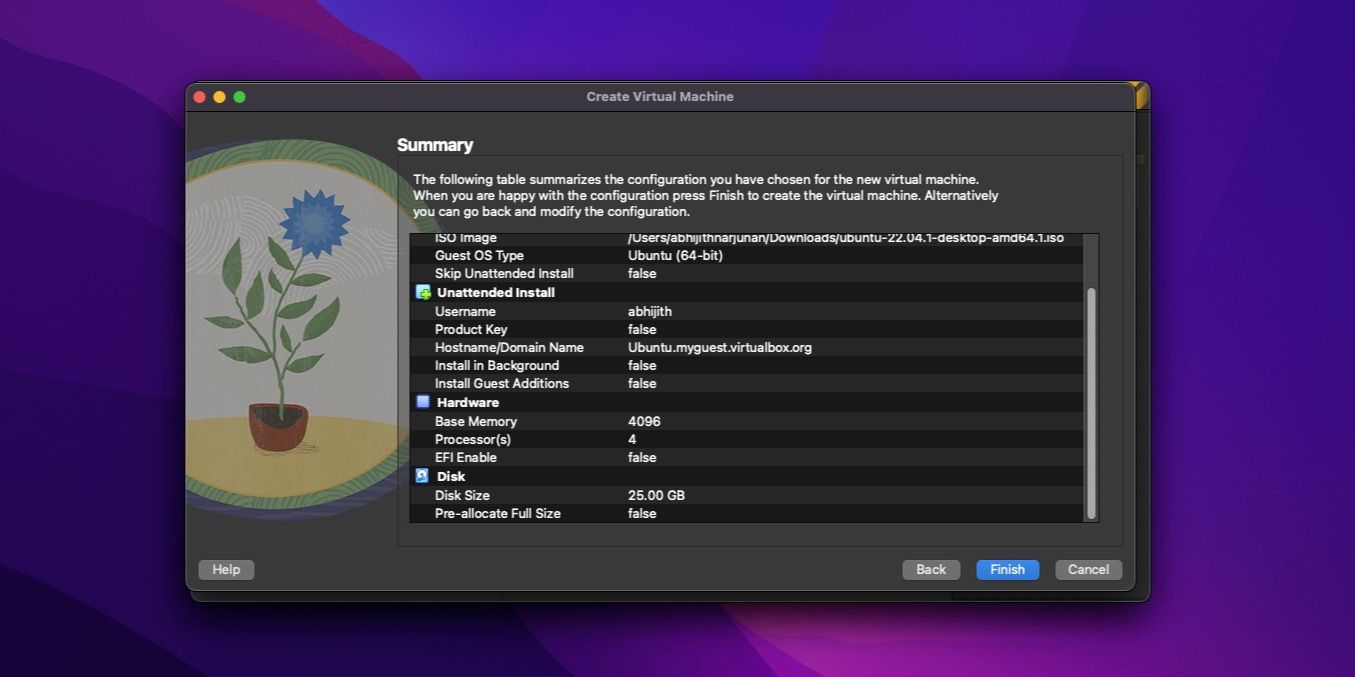
- Для завершення встановлення ОС VirtualBox може знадобитися кілька хвилин. Після цього ви можете знайти нову віртуальну машину у бічному меню VirtualBox. Тепер ви можете вибрати віртуальну машину та натиснути кнопку “Пуск”, щоб почати використовувати віртуальну машину.
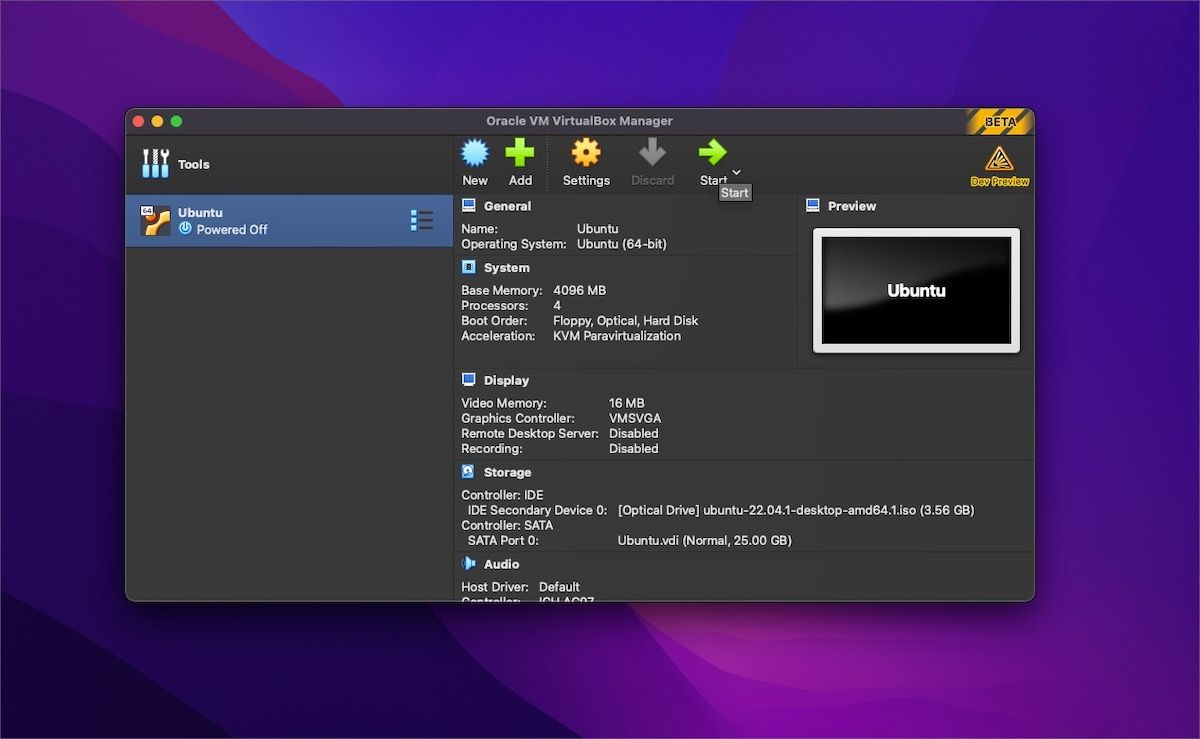
Вітаємо! Ви створили першу віртуальну машину за допомогою VirtualBox на Mac.
Запуск віртуальних машин з VirtualBox для комп’ютерів Mac M1 та M2
У світі програмного забезпечення для віртуалізації та віртуальних машин Oracle VirtualBox – це лише відправна точка. Тим не менш, цей безкоштовний інструмент може допомогти вам почати роботу та добре вивчити основи.
Але обов’язково вивчіть інші варіанти, такі як VMWare або Parallels Desktop залежно від того, що ви хочете від цих віртуальних машин.



5 Comments
нема там більше такої сторінки
Доброго дня. Перевірю і встановлю нові, працюючі посилання. Дякую за зворотній зв’язок!)
Чи вдалося Вам встановити VirtualBox на свій Macbook?
Доброго дня. Нажаль поки що ні, на сьогодні ця інструкція більше не працює. Будемо думати як це можна виправити.
Оракл пише, що в них не виходить нічого, тому прибрали
Але для ентузіастів є посилання у їх відповіді на тест білди
https://www.virtualbox.org/ticket/21771